ビデオ会議のスクリーンショットをワンクリックで!
昨今のコロナ下でTeamsだとかZoomだとかのビデオ会議が急増しました。資料共有するのもモニタ越しなんですが、スクリーンショット取りたくなったことありませんか?
初めて見る資料だったり、じっくり見て後で聞きたいことをメモったり。でも結構めんどくさいんです。
スクリーンショットを画面が変わるたびにカチカチとワンクリックで取れていったらいいな~、と日々思っていました。で、じゃあ、作っちゃお。
1.コロナ下での仕事の変化
昨今のコロナ下で、ありがたいことに・・・激務です。残業に残業を重ねておりまして、ブログなんかやる書く暇もない毎日が続いております。それもこの、TeamsだとかZoomだとかのビデオ会議が1番の・・・じゃないな、5番目くらいに要因に挙がるんじゃないかと思っています。
なぜって?このビデオ会議システムってやつ、打ち合わせを入れるハードル低すぎませんか?なんかあったらとりあえず関係者の時間取ってスケジューラ入れちゃお、って感じで、スケジューラの空いた時間が瞬く間に埋まっていく、それで夜遅い時間しか空いてなくて、自分の仕事は夜の日が暮れてからやっと取り掛かれる・・・そんな生活になってしまいました。
本当だったら、会社にみんな出社していて、同じ仕事の関係者がある程度まとまって座っていて、あの仕事のあれはどうなってるだとか、進捗はどうとか、気軽に細切れに聞いてたものがなくなって、会話するには電話とかWebで接続しないことにはできなくなってしまった。
それはそれでいいことはあるんだけど、やっぱり顔を見もしないで話し合うのは気疲れする。顔色も見れないのに、さらに相手のスピーカはオフになってたりするもんだから相手がどこまでわかってるのか全然わからない。だからいつもより丁寧に話す。相手が分かったといってもほんとにわかってるかどうかなんて、顔見たらわかるのに顔が確認できないから、何度も相手の理解を言葉で確認する。いつもより時間がかかる。以前よりずーっと時間がかかる。仕事が終わりませんよ。
2.ビデオ会議のストレス
それでもビデオ会議って簡単に遠隔地とつなげて打ち合わせできたり、セミナーだとか講演会とかで不特定多数に向けて発表したりできたりするんで非常に便利な面も多いんですが、もう一つとってもストレスなことがあります。
それは共有してる資料がスルスル流れて行ってしまうこと。あの資料のあのページ、わからないところがあったからもうちょっと確認してみたいな、とか。今の資料、あとでメールしてくれるって言ってたけど、一向に送ってくれないな、とか。いろいろあって、テレビ会議で発表していた時にスクリーンショットを取っておきたい時ってありませんか?私は頻繁にあるんです、もちろん、取っちゃいけないよって言われてる資料は取っちゃダメですが・・・
でも、スクリーンショットを取るって結構手間だと思いません?ちょっと思い返してスクリーンショットを取る手順を書いてみます。
- 「PrintScreen」(または「Alt」+「PrintScreen」)ボタンを押す。
- 「ペイント」ソフトを立ち上げて貼り付ける。
- 範囲を指定してほしいところだけトリミングする。
- フォルダを選択して、名前を付けて保存する。
あぁ、動作が4つもある。マウスをクリック、キーボードを打つ動作として考えたら10動作くらいしてる。
それを打ち合わせ中の発表ページ分やるとしたら、それだけで大忙し、全然発表してる内容が頭に入ってきません。後から考えることを優先して、今を捨てている。元も子もない・・・。相手にも失礼だ。
これを何とか最少手数でやりたかった。ずーっと前から考えていたけども。いまいちいい手段が見つからなかった。誰に聞いてもそういうものだと言われるだけ。もう、いいよ、じゃあ作るよ。と、重い腰を上げましたとさ。
3.アプリ作ってみた
作成手段ははやりの「Python」のライブラリ「tkinter」を使いました。シンプル、ミニマルの仕様です。これができた画面(図1)。
環境:Windows10
Python 1年生 体験してわかる!会話でまなべる!プログラミングのしくみ
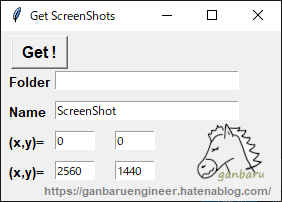
4.アプリでできること
- 「保存先」、「ファイル名」、「キャプチャ範囲のピクセル指定」し、ボタンを押すだけで「ファイル名+連番(初期01).png」の画像ファイルを保存できる。
- ボタンを押すたびにファイル名の連番数字が増加して別名で保存される。
5.操作手順
- アプリファイル(get_screen.exe)を起動
- 「Folder」に保存するフォルダ名を指定
- 「Name」に保存するファイル名を指定
- (x,y)にキャプチャしたい左上の座標を指定(図2)
- (x,y)にキャプチャしたい右下の座標を指定
以上が前準備です。ちゃんと存在するフォルダのパスを入れてください。
その後、スクリーンショットを取りたいタイミングでいつでも
「Get!」ボタンを押す
だけ、それだけ!
これで、相手の発表をしっかり聞きながらスクリーンショットがとれるよ・・・。あ~、気が楽になった。ちょっとは仕事終わるの早くなるかな。

6.公開ファイル
https://drive.google.com/file/d/12tWdWjzGyP-r-HJo0QsEcqf7dv9QTbOw/view?usp=sharing
使ってみたらコメントください。